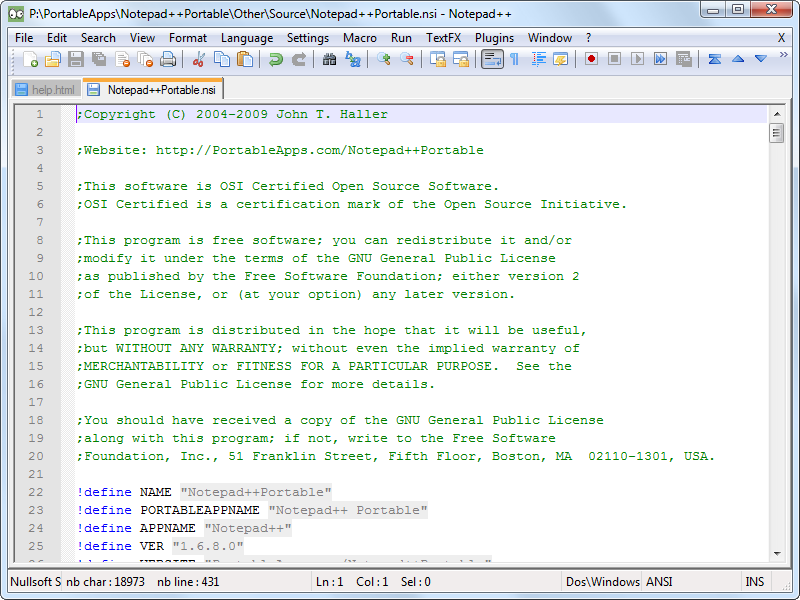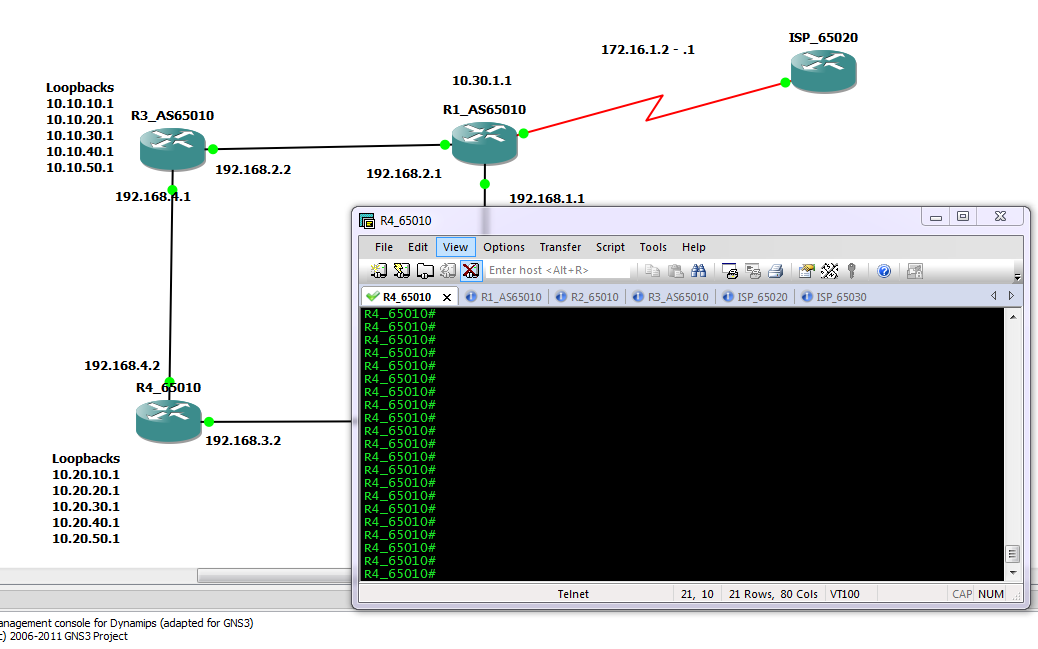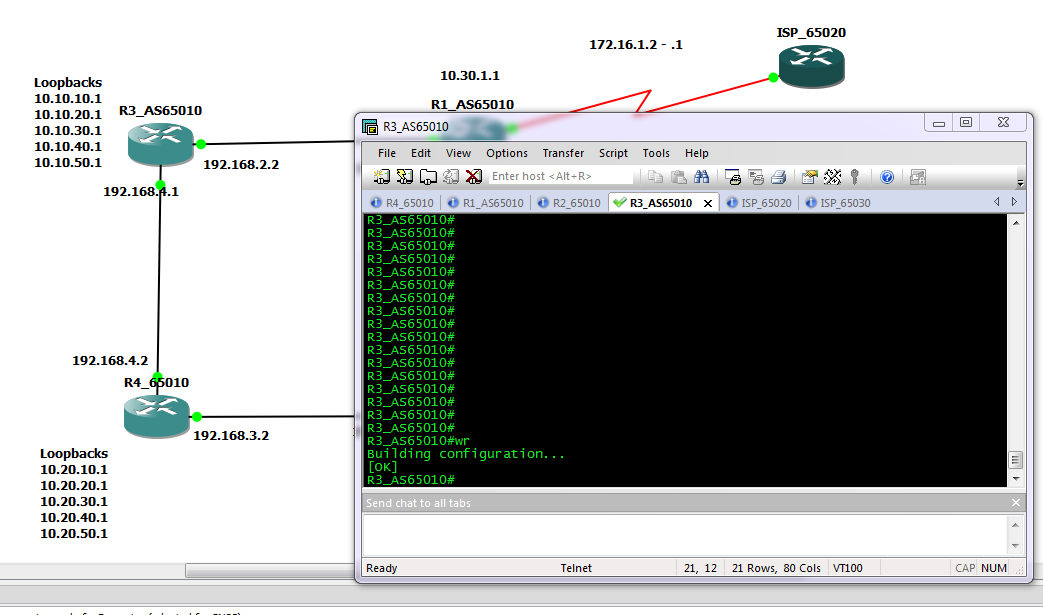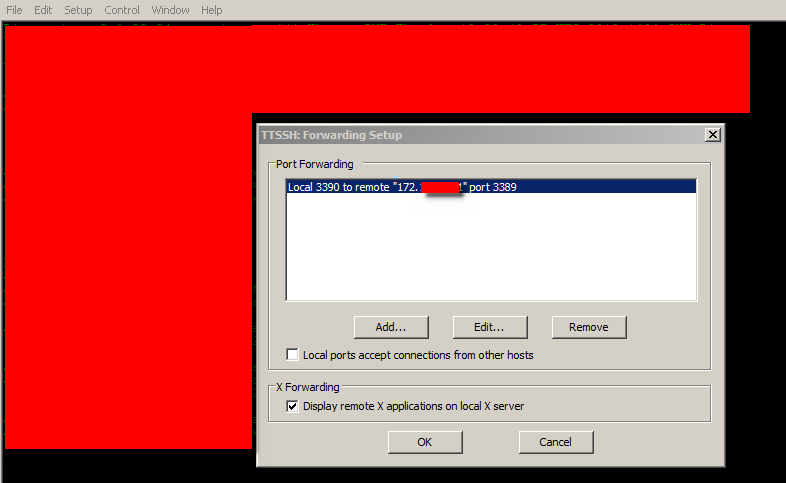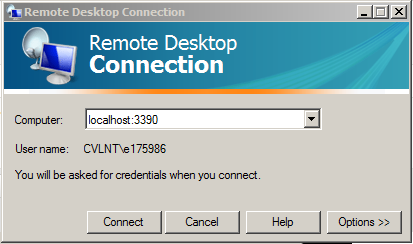Now if you haven’t tried Notepad++ get over to http://notepad-plus-plus.org/ and give it a go. It is once of the best text editors I have come across, not only is is light weight and gives you tabs for you files, it also has syntax highlighting for a good number of programming and scripting languages, can be run from a USB drive with out installing and On top of all that its a free download, so perfect in every respect.
Then there is the standard “compare” functions, ability to write macros, and a whole host tool for editing text.
But just a few days ago I found another function that I had not noticed before. Under the plugins one of the defaults is “Nppftp” clicking on this brings up a side panel that allows you to set up profiles for FTP and SFTP connections to remote servers.
Once you have set one up (SFTP for Linux ) and connected the remote file system will appear in a tree structure in this pane, allow you top open the files in Notepad++ edit and re-save them. And you get all the standard benefits of the application such as highlighting of code and copy paste between multiply files.
One thing to be careful of is the EOL settings, when creating new files, these defaults to windows format that will be miss read by the Linux system (look up EOL in google for more ifo on this). This can be changed either for an individual file under “Edit >> ELO Conversion >> Unix Format” on the menu bar. Or under “Settings >> preferences >> New Documents/….. ” to change the default.
So that’s one bonus point about Notepad++, but honestly even if this is not something you would use, give it a try, it has so many features over the basic notepad that comes with windows that there is something there for every one.